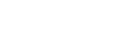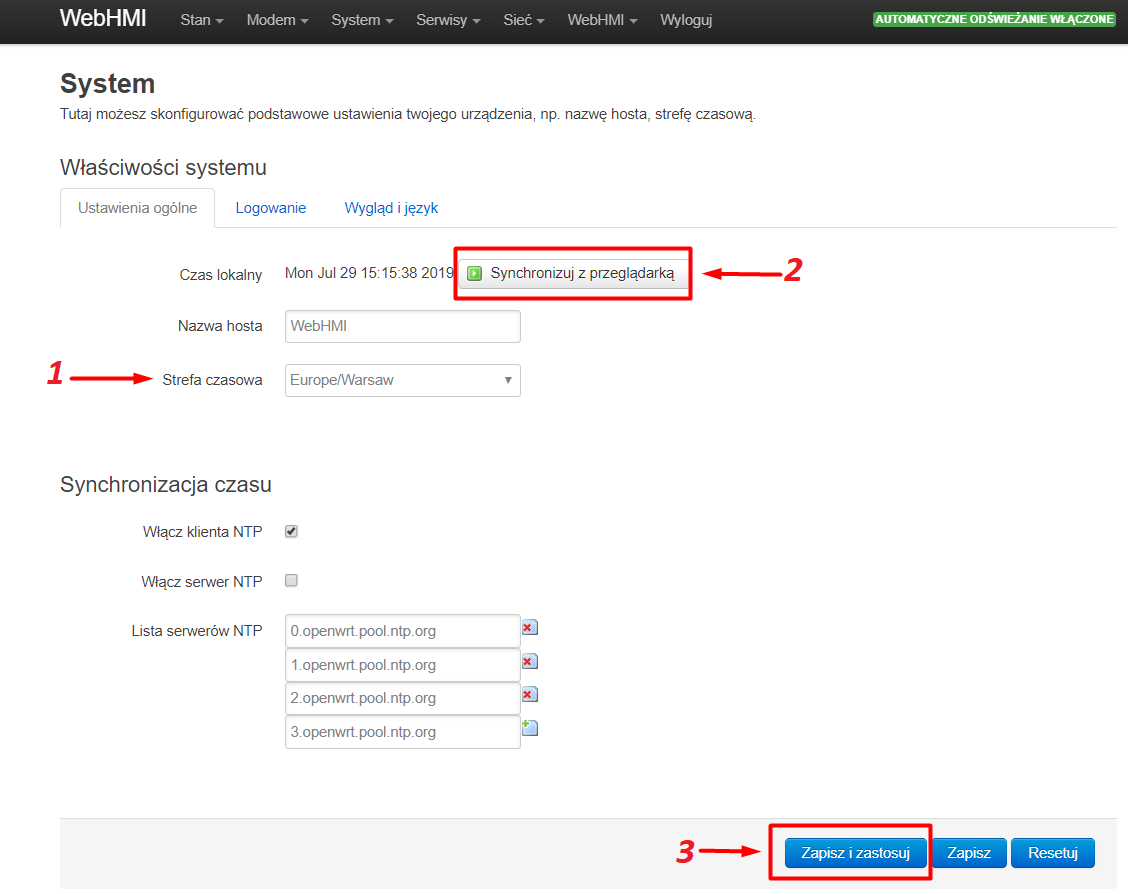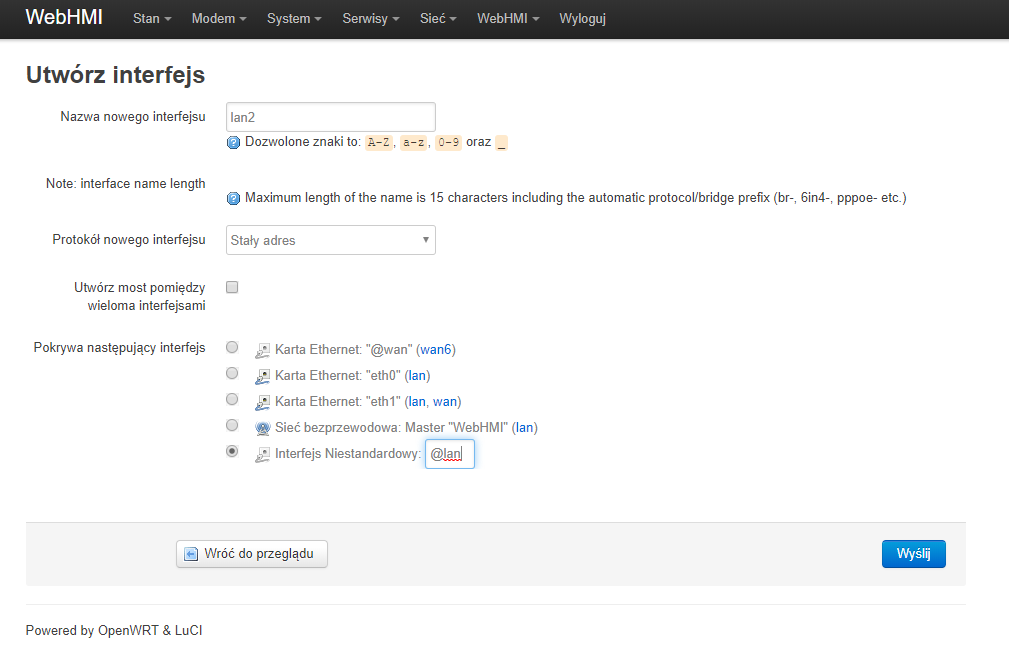W celu konfiguracji ustawień sieciowych należy wejść w zakładkę Ustawienia → Ustawienia sieci. Wyświetli się nam okno do logowania. Domyślna nazwa użytkownika to admin, a hasło webhmi. Do ustawień sieciowych WebHMI można dostać się również z ekranu logowania.
Zmiana hasła
W celu zmiany hasła routera z górnego paska menu wybieramy System → Zarządzanie. Na samej górze widnieje opcja zmiany hasła do ustawień sieciowych:
Po wprowadzeniu nowego hasła klikamy Zapisz i zastosuj na dole strony.
Zmiana adresu IP
Aby zmienić adres IP interfejsu LAN wejdź w zakładkę Sieć → Interfejsy, a następnie naciśnij Edytuj przy wybranej sieci.
Wszystkie ustawienia dla wygody są podzielone na kilka oddzielnych grup zakładek: Ustawienia podstawowe, Ustawienia zaawansowane, Ustawienia sprzętowe i Ustawienia firewalla. To co nas interesuje, czyli adres IP znajduje się w zakładce ustawień podstawowych.
Podajemy nowy adres IP i zapisujemy. Jeśli zmieniamy adres interfejsu przy pomocy którego łączymy się też z urządzeniem to możemy stracić komunikację. Należy wtedy odczekać chwilę, tak aby urządzenie wprowadziło wszystkie zmiany i interface WebHMI będzie dostępny pod nowym adresem. W przypadku problemów możliwe jest przywrócenie domyślnych ustawień sieciowych. Taki reset nie wpłynie na projekt SCADY na urządzeniu.
Ustawienia czasu lokalnego
W celu zmiany czasu lokalnego WebHMI należy wejść w System → System. W polu edycji wybieramy strefę czasową, a następnie klikamy Synchronizuj z przeglądarką. Po wszystkim wybieramy Zapisz i zastosuj.
Ustawienia Wi-Fi
Domyślnie WebHMI posiada skonfigurowaną sieć Wi-Fi w trybie punktu dostępu. Nazwa tej sieci to WebHMI i ta sieć jest niezabezpieczona. O ile przy pierwszym uruchomieniu jest to bardzo wygodne rozwiązanie to ze względów bezpieczeństwa niezbędne jest ustawienie hasła tej sieci lub ewentualnie wyłączenie takiej sieci bezprzewodowej, gdy nie jest nam ona potrzebna. W zakładce Sieć -> Wi-Fi wybieramy przycisk Edycja.
Teraz w konfiguracji interfejsu możemy zmienić nazwę SSID, czyli nazwę widoczną przy wyszukiwaniu dostępnych sieci Wi-Fi. Hasło ustawiamy w zakładce Zabezpieczenia i zapisujemy zmiany.
Interfejs WebHMI może być klientem w istniejącej sieci lub pracować w trybie punktu dostępu. Ciekawą funkcją jest możliwość jednoczesnej pracy w kilku sieciach! Na przykład, aby połączyć się z Internetem w jednej sieci i jednocześnie rozdzielić dostęp do swoich zasobów w drugiej sieci. Może też zapewnić kilka punktów dostępu z różnymi prawami dostępu (z Internetem lub bez). Możliwości te umożliwiają bardzo elastyczne rozwiązania do organizacji komunikacji z urządzeniami, w których z jakiegokolwiek powodu nie można korzystać z połączenia przewodowego z siecią lokalną. Więcej o konfiguracji Wi-Fi znajdziesz tutaj.
Reset ustawień sieciowych WebHMI
Procedura resetu ustawień sieciowych WebHMI do ustawień domyślnych jest następująca:
- włączamy ponownie urządzenie używając przycisku ON/OFF na przodzie urządzenia,
- podczas włączania urządzenia przytrzymujemy przycisk Reset schowany w małym otworze na przodzie urządzenia (przy pomocy np.: tulejki, spinacza biurowego lub kolczyka),
- po kilkunastu sekundach dioda ERROR zasygnalizuje poprawne przeprowadzenie resetu ustawień sieciowych.
Zaawansowane ustawienia sieciowe
Powyżej przedstawiono najczęstsze zagadnienia związane z ustawieniami sieciowymi WebHMI. Opcje sieciowe pozwalają na realizowanie bardziej zaawansowanych funkcji, jednak niezbędne jest zapoznanie się ze szczegółowym opisem tych ustawień. Poniżej przedstawiono kilka przykładów niestandardowej konfiguracji interfejsów sieciowych.
Dostęp do WebHMI przez port WAN
Dzięki odpowiedniej konfiguracji interfejsu WAN w WebHMI istnieje możliwość połączenia się z urządzeniem wykorzystując port WAN. Kiedy takie rozwiązanie jest przydatne? Na przykład, gdy komputery operatorów znajdują się w jednej sieci, a sterowniki i urządzenia przemysłowe w drugiej.
W tym celu w ustawieniach interfejsu WAN wybieramy protokół jako stały adres i podajemy mu adres IP z innej podsieci niż sieć LAN. W zakładce Ustawienia firewalla przypisujemy jeszcze ten interfejs do zielonej strefy firewalla. Teraz komputery będące w podsieci 192.168.2.xxx mogą łączyć się z WebHMI wykorzystując port WAN. W przeglądarce należy wpisywać adres IP interfejsu WAN.
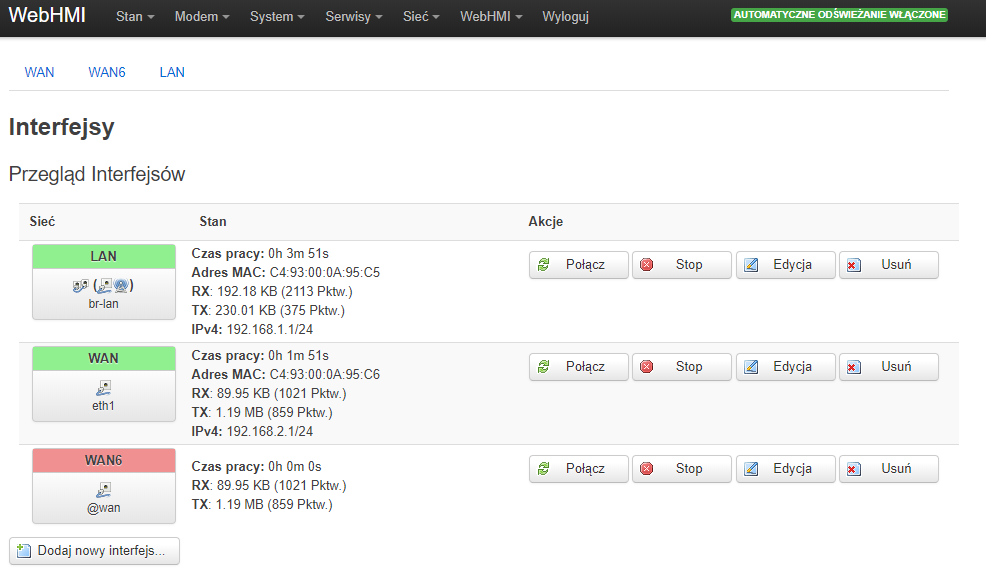
Wykorzystanie 2 portów jako switch
Domyślnie porty ethernetowe oznaczone jako LAN i WAN są od siebie rozdzielone. Jedna zmiana w konfiguracji interfejsu LAN wystarczy, aby wykorzystać oba porty ethernetowe jako switch. Kiedy takie rozwiązanie może się przydać? Gdy na przykład testujemy system „na biurku” i chcemy podłączyć 2 urządzenia do WebHMI bez wykorzystywania dodatkowych switchów internetowych lub gdy chcemy mieć podłączony sterownik PLC do WebHMI, ale ciągle potrzebujemy możliwości edycji programu na tym sterowniku.
W tym celu w ustawieniach sprzętowych w interfejsie LAN dodajemy do zmostkowanych interfejsów kartę Ethernet eth1. Domyślnie checkbox przy opcji tworzenia połączenia mostkowanego będzie już aktywny.
Kilka adresów IP w sieci LAN
Zdarzają się sytuacje, w której każda maszyna na hali znajduje się w innej podsieci. Chcemy wykorzystać WebHMI aby wizualizować i zbierać dane z tych maszyn. Co w takiej sytuacji? Nie ma potrzeby zmiany wszystkich adresów na obiektach. Wystarczy dodać nowy interfejs, a następnie:
- Podać jego nazwę,
- Wybrać protokół jako stały adres,
- Wybrać interfejs niestandardowy i wpisać „@lan”,
- po utworzeniu interfejsu podajemy jego adres IP w zakładce Ustawienia podstawowe,
- w zakładce Ustawienia firewalla podpinamy jeszcze ten interfejs do zielonej strefy LAN.