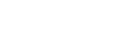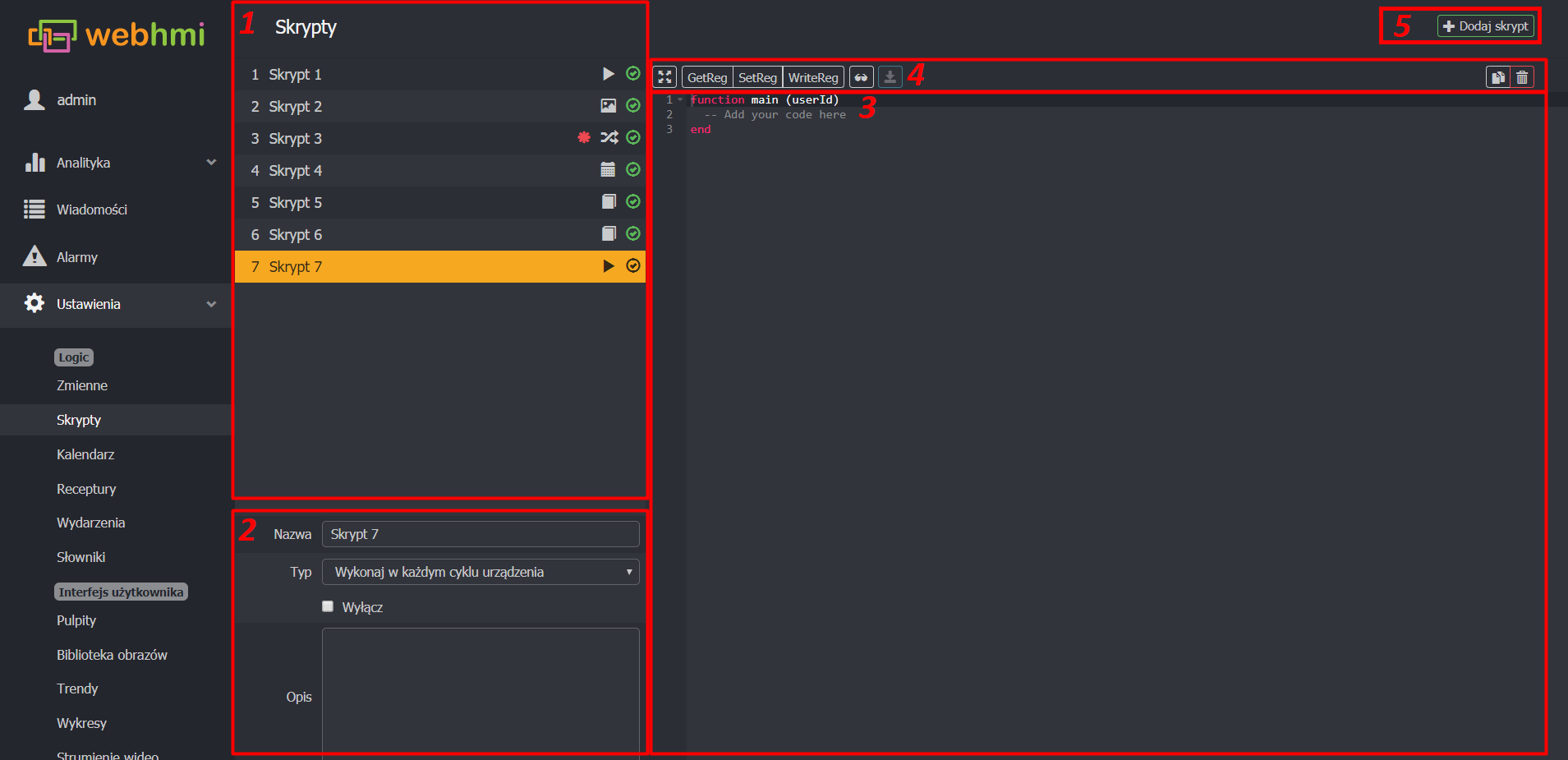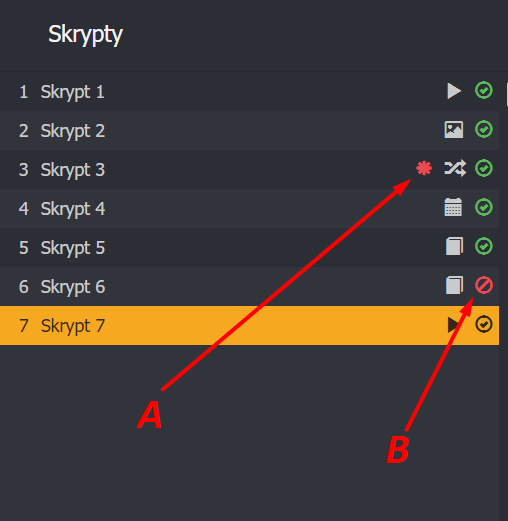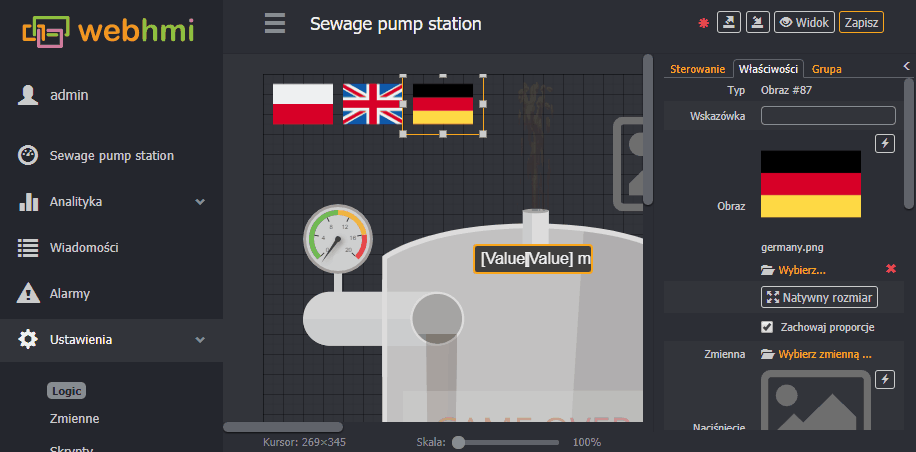W celu utworzenia skryptów należy wybrać z menu głównego Ustawienia → Skrypty.
Główne okno edytora skryptów
Po wejściu w zakładkę skryptów ukazuje się nam następujące okno:
Lista stworzonych skryptów (1)
Wszystkie stworzone przez nas skrypty znajdują się na liście widocznej po prawej stronie głównego menu. Działają one w kolejności w jakiej są posortowane na liście. Można to zmienić za pomocą przeciągania skryptu w nowe miejsce. Po ikonach widocznych przy nazwach skryptu możemy poznać jakiego jest on typu:
Możemy również zobaczyć czy skrypt został zapisany po wprowadzeniu zmian. Jeśli skrypt został edytowany lecz nie został zapisany przy nazwie skryptu pojawi się czerwona gwiazdka (A).
Każdy skrypt zaczyna działać od razu po zapisaniu. Aby uniknąć niepożądanych działań istnieje możliwość wyłączenia skryptu za pomocą kliknięcia na zielony znacznik. Wyłączony skrypt będzie miał czerwoną ikonę przy nazwie (B). W celu włączenia należy kliknąć czerwoną ikonę, a ona zmieni się na zieloną.
Okno ustawień (2)
W tym miejscu nadajemy nazwę skryptu, wybieramy jego typ, włączamy lub wyłączamy go i podajemy krótki opis. Dostępne jest 6 rodzajów skryptów:
- Wykonaj w każdym cyklu urządzenia – skrypt działa w każdym cyklu po odczytaniu rejestrów w połączeniach,
- Skrypt pulpitu – skrypt uruchamia się po kliknięciu przycisku na pulpicie, do którego podpięty jest dany skrypt,
- Wykonaj przy zmianie wartości zmiennej – skrypt zostanie wykonany jeśli istnieje różnica wartości rejestru odczytanej zmiennej w poprzednim i bieżącym skanie,
- Skrypt kalendarza – skrypt jest ustawiony jako akcja rozpoczynająca lub kończąca zadanie w kalendarzu,
- Wykonaj raz przy rozpoczęciu projektu – uruchamia się przy pierwszym skanowaniu podczas uruchamiania projektu,
- Biblioteka innych programów – tworzenie pliku, np. z podprogramami, które można wykorzystać w innych skryptach.
Edytor (3)
WebHMI ma przydatny edytor kodu z przydatnymi funkcjami:
-
Podświetlanie składni;
-
uzupełnianie kodu;
-
sprawdzanie poprawności składni;
-
konsola debugowania;
-
obsługa wielu skrótów klawiszowych.
Tabela skrótów klawiszowych:
Narzędzia edytora (4)
Pasek narzędzi zawiera następujące przyciski (od lewej do prawej):
-
Przełącz przycisk trybu pełnoekranowego (skrót: F6 )
-
Wstaw funkcję GetReg
-
Wstaw funkcję SetReg
-
Wstaw funkcję WriteReg
-
Pokaż/ukryj przycisk konsoli
-
Zapisz skrypt (skrót Ctrl + S)
-
Klonuj przycisk skryptu
-
Usuń przycisk skryptu
Dodawanie skryptów (5)
Jeśli w projekcie nie ma jeszcze skryptów, przycisk Dodaj skrypt jest umieszczany na środku strony. Po dodaniu skryptu jest on przenoszony do prawego górnego rogu strony.
Przykład – dynamiczna zmiana języka na pulpicie operatorskim
W przykładzie zmienimy język wizualizacji przy wykorzystaniu skryptów WebHMI. Posłuży nam do tego wersja DEMO, którą można pobrać z platformy Level2.
Projekt naszej pompowni ścieków wygląda następująco: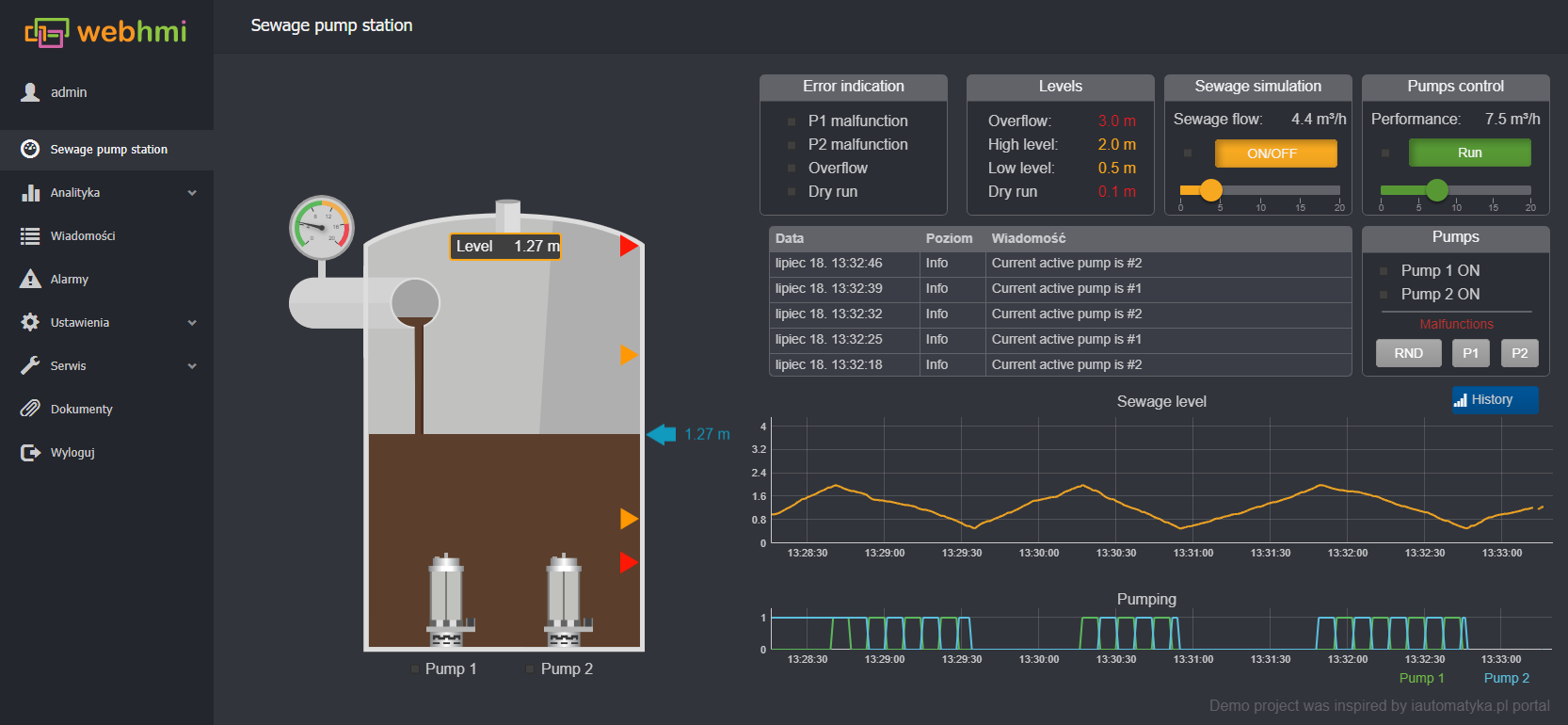
Jest to projekt w całości wykonany w języku angielskim. Wszystkie wykonane operacje sprawią, że będziemy w stanie zmieniać język dodatkowo na polski i niemiecki.
Dodanie obrazów
W pierwszej kolejności w zakładce Ustawienia → Biblioteka obrazów musimy dodać obrazy naszych flag, które posłużą nam jako przyciski do zmiany języka.
Dodanie zmiennych
Dodajemy nową zmienną. Nadajemy jej nazwę (Jezyk), adres (D70) oraz typ danych (Word – bez znaku, całkowita Integer). Dodatkowo możemy dodać nową kategorię w zakładce podstawowe informacje, gdzie będziemy przechowywać wszystkie tłumaczone nazwy.
Następnie dodajemy nowe zmienne typu string i adresujemy je w obszarze Dxxx (jako xxx oznaczony numer adresu). Tych zmiennych potrzebujemy tyle, ile jest napisów do tłumaczenia. W naszym przypadku zostało stworzonych ich 25 (Tekst1-Tekst25). Dodatkowo do tych zmiennych dodajemy alias, który będziemy używać w skryptach. 
Zmiany na pulpicie
Teraz wchodzimy w tryb edycji pulpitu. W tym celu wybieramy w menu nazwę pulpitu (Sewage pump station) i klikamy ikonę ołówka w prawym górnym rogu. Na początku wstawimy dodane wcześniej obrazy flag i podepniemy do nich stworzoną wcześniej zmienną typu Word. Należy pamiętać o wpisaniu wartości, jaką przyjmie zmienna po wciśnięciu dla każdej z flag. U nas zmienna „Język” po wciśnięciu flagi Polski przyjmie wartość 1, flagi Wielkiej Brytanii 2, a flagi niemieckiej 3.
Następnie w miejsce, gdzie chcemy aby pojawiał się tłumaczony tekst zamieniamy obecne pola tekstowe na takie, do których podpięta jest zmienna typu string. Zmienne, które będziemy tłumaczyć zostały zaznaczone poniżej.
Skrypty programu
Ostatnim krokiem do wykonania tłumaczenia będzie napisanie skryptu. Wchodzimy w Ustawienia → Skrypty i tworzymy nowy skrypt (Tłumaczenie), który będzie realizował się w każdym cyklu urządzenia. W zależności od wartości jaką przyjmie zmienna „Jezyk”, zmienne typu string będą przyjmować tekst, który jest zapisany w tablicy o tym samym indeksie (jezyk = 1 → tablica[1], jezyk = 2 → tablica[2] itd.).
|
1 2 3 4 5 6 7 8 9 10 11 12 13 14 15 16 17 |
-- ustawienie domyślnego języka na język angielski WriteReg(102, 2); -- Jezyk (D70@Internal Registers) function main (userId) local jezyk = GetReg(102); -- Jezyk (D70@Internal Registers) local tablica = {}; -- dwuwymiarowa tablica zawiera wszystkie teksty wykorzystywane w tłumaczeniach tablica[1] = {'Wskazanie błędu', 'Awaria P1', 'Awaria P2', 'Przelew','Suchobieg','Poziomy','Poziom alarmu:','Górna granica:','Dolna granica:','Symulacja ścieków','Przepływ:','ON/OFF','Sterowanie pompami','Wydajność:','Start','Pompy','Włączona P1','Włączona P2','Awaria','Poziom ścieków','Pompowanie','Pompa 1','Pompa 2','Historia','Poziom'}; tablica[2] = {'Error indication','P1 malfunction','P2 malfunction','Overflow','Dry run', 'Levels','Overflow:','High level:','Low level:','Sewage simulation','Sewage flow:','ON/OFF','Pumps control','Performance:','Run','Pumps','Pump 1 ON','Pump 2 ON','Malfunctions','Sewage level','Pumping','Pump 1','Pump 2','History','Level'}; tablica[3] = {'Fehleranzeige','P1 Fehlfunktion','P2 Fehlfunktion','Überlauf','Probelauf','Ebenen','Überlauf:','Hohes Level:','Niedriger Pegel:','Abwassersimulation','Abwasserdurchfluss:','ON/OFF','Pumpensteuerung','Performance:','Lauf','Pumps','Pumpe 1 EIN','Pumpe 2 EIN','Fehlfunktion','Abwasserstand','Pumpen','Pumpe 1','Pumpe 2','Geschichte','Niveau'}; -- w pętli przypisywane są odpowiednie elementy tablicy do kolejnych zmiennych wyświetlanych na ekranie wizualizacji for i=1, 25 do WriteReg("Te" .. tostring(i), tablica[jezyk][i]); -- wykorzystanie aliasów zmiennych do odwoływania się do odpowiednich zmiennych w tablicy end end |
Po zapisaniu skryptu nasza wizualizacja powinna działać następująco:
Krótko o skryptach
Streszczenie działania skryptów dostępne jest w filmie: