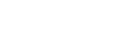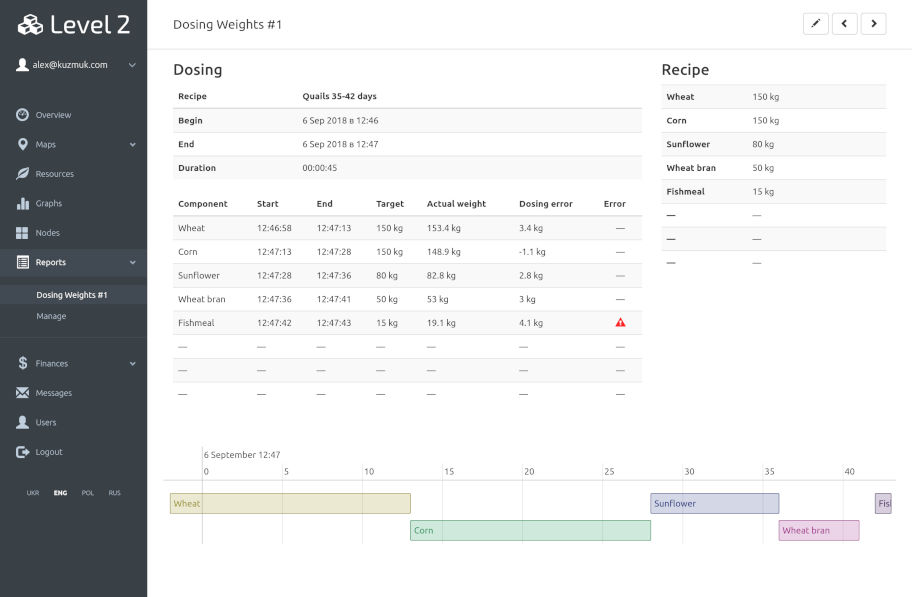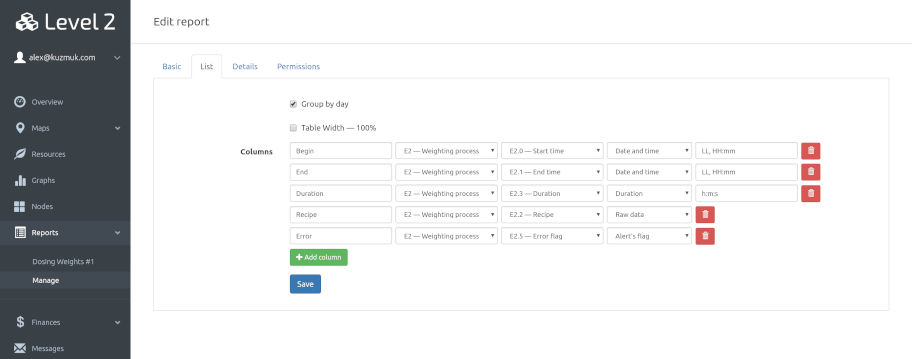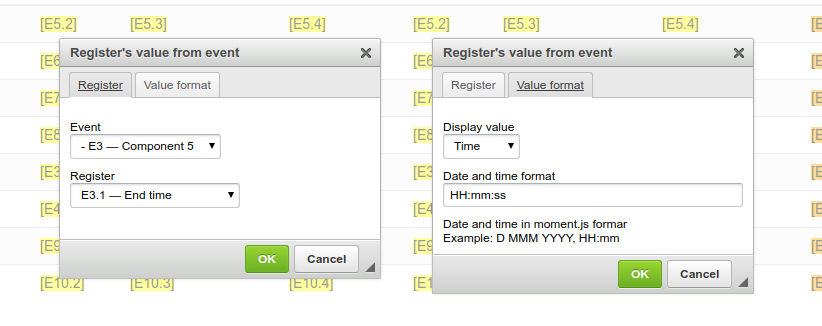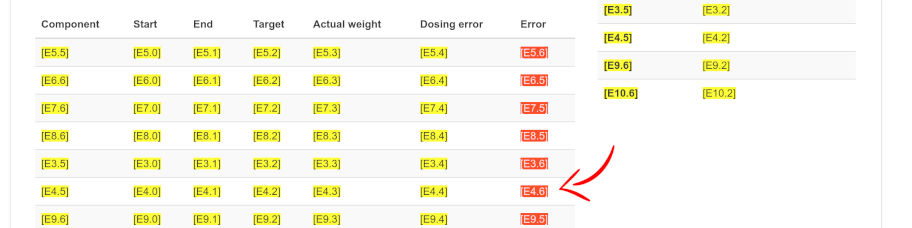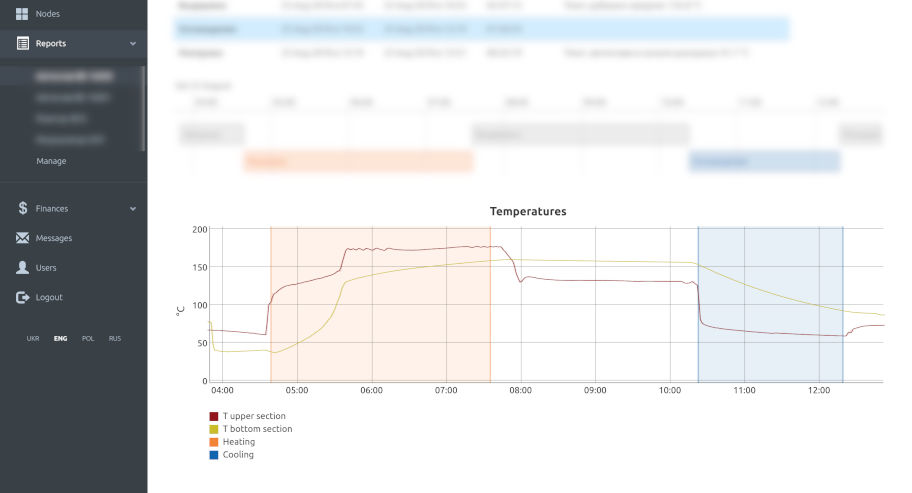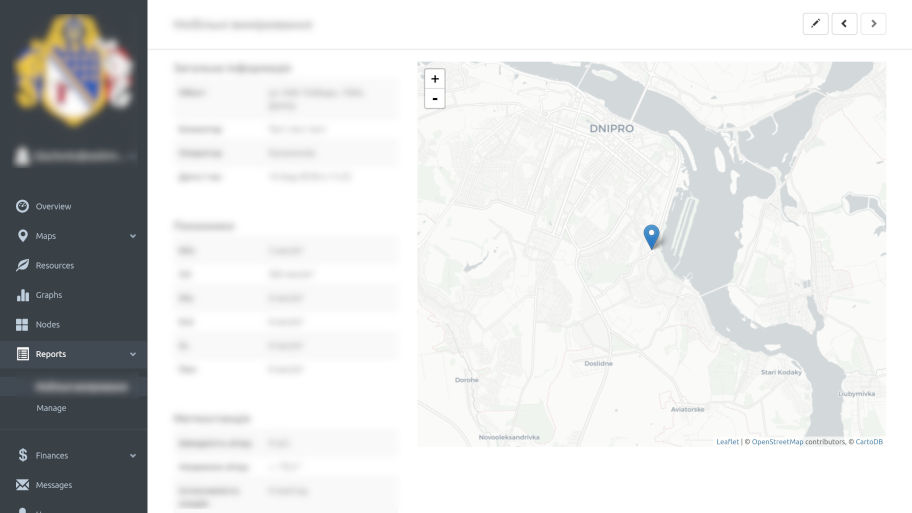Budowanie raportu w Level2
Level2 ma potężny generator raportów, który pozwala użytkownikom tworzyć bogate raporty niestandardowe za pomocą edytora w stylu WYSIWYG. Jest dostępny na stronie Raporty → Zarządzaj.
Przyjrzyjmy się raportowi, który chcemy utworzyć.
Tutaj widzimy listę wszystkich dozowanych partii w widoku tabeli. Widzimy bardzo podstawowe informacje o każdym cyklu dawkowania: czas rozpoczęcia i zakończenia, czas trwania, nazwa receptury i flaga błędu. Jeśli wystąpił jakikolwiek błąd podczas dozowania, wiersz procesu jest podświetlany czerwonym kolorem i pojawia się czerwona ikona błędu.
Użytkownik może kliknąć dowolny wiersz i zobaczyć szczegóły tej dozowanej partii. Oto jak wygląda widok szczegółowy.
Tutaj mamy znacznie więcej informacji na temat procesu dozowania. Tabela czasowa pokazuje czas rozpoczęcia, czas zakończenia i ogólny czas trwania dawkowania. Tabela receptur pokazuje ogólny przegląd docelowych wartości poszczególnych składników. Tabela składników zawiera szczegółowe informacje na temat dozowania każdego składnika: czas, cel i rzeczywistą wagę, różnicę między nimi i flagę błędu. Flaga błędu została tutaj dodana tylko w celach związanych z użytecznością. Pomaga to operatorowi szybko zidentyfikować komponent, który był źle odmierzony.
Na samym dole raportu widzimy oś czasu, która wizualnie wyświetla dawkowanie każdego składnika pod względem czasu i kolejności.
Program Report Builder zapewnia łatwe w użyciu narzędzia wizualne do tworzenia takich raportów. Zobaczmy, jak ten raport został skonfigurowany.
W zakładce podstawowej wpisaliśmy tytuł raportu, wybrany węzeł (urządzenie WebHMI), z którego chcemy wyświetlić dane o wydarzeniach i wybrane wydarzenie główne „Proces ważenia”.
Zakładka LISTA konfiguruje wygląd całej listy wszystkich wydarzeń dozowania.
Możemy grupować wydarzenia według dnia. Spowoduje to wizualne pogrupowanie wydarzeń, które miały miejsce w jednej dacie w poszczególnych tabelach z nagłówkiem daty.
Tutaj możemy również ustawić szerokość na tej liście tabel na 100%. Ale w przypadku tabel z małą liczbą kolumn będzie to wyglądało źle.
W sekcji kolumn podajemy tytuł i zawartość każdej kolumny w tej tabeli. Treść kolumny może być wartością rejestru z wydarzenia. Tutaj możemy określić sposób wyświetlania wartości każdego rejestru: nieprzetworzoną wartość, datę i godzinę, czas trwania flagi alertu.
Dla kolumn daty i godziny oraz czasu trwania możemy określić format czasu w formacie moment.js.
Flaga powinna mieć wartość bitową (0 lub 1). Jeśli wartość wynosi 1, wiersz zostanie automatycznie podświetlony czerwonym kolorem.
Wartość kolumny może uzyskać wartość nie tylko ze wydarzenia głównego, ale także z wydarzeń podrzędnych. Jeśli istnieje wiele wydarzeń podrzędnych z określonym identyfikatorem, system uzyska wartość z ostatniego.
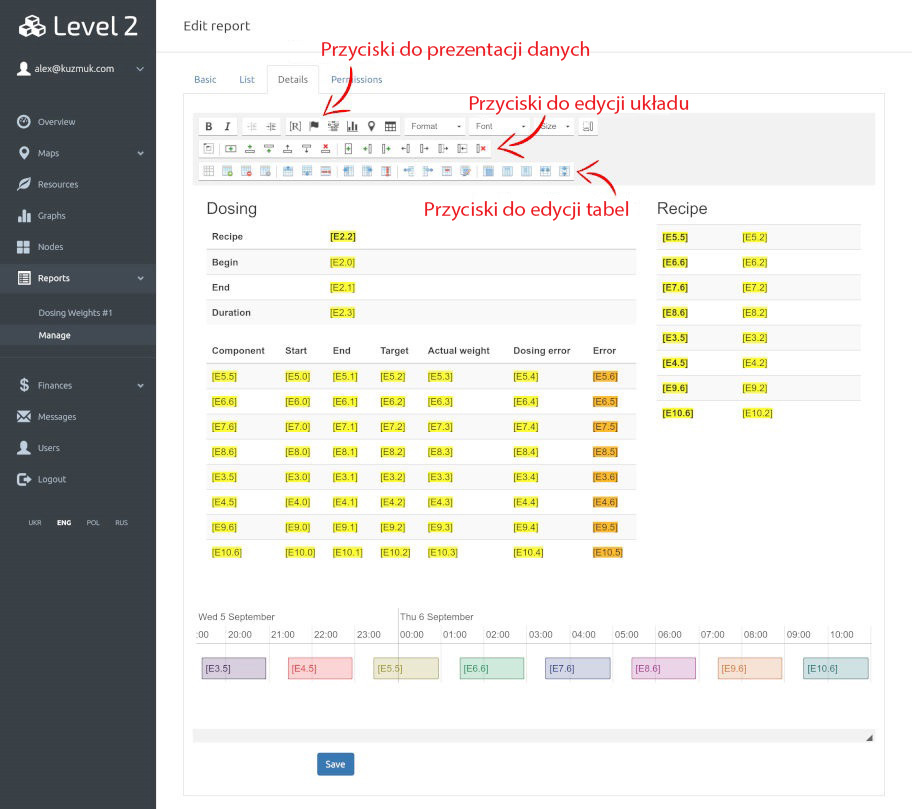
Zakładka SZCZEGÓŁY zawiera edytor WISIWYG, który pozwala użytkownikowi utworzyć raport z bogatym formatowaniem i niestandardowym układem.
Layout builder pozwala na tworzenie wierszy, a w nich kolumn. Wiersz zajmuje 100% szerokości strony. Każdy rząd jest podzielony na 12 pionowych sekcji i musi zawierać co najmniej jedną kolumnę. Kolumna może obejmować od 1 do 12 takich sekcji, od szerokości strony 1/12 do 12/12. Umożliwia to stworzenie elastycznego układu, który pasuje do wszystkich rozmiarów wyświetlania. Możesz zmniejszyć lub powiększyć kolumnę za pomocą odpowiednich przycisków na pasku narzędzi.
Aby zwizualizować strukturę układu, można przełączyć przycisk Pokaż bloki układu na pasku narzędzi. Spowoduje to zaznaczenie rzędów kolorem niebieskim i kolumn kolorem pomarańczowym.
Oto mały film pokazujący podstawowe techniki edycji układu:
Inną możliwością restrukturyzacji danych jest użycie tabel. Narzędzie do tworzenia raportów zapewnia możliwości do tworzenia i edycji tabel. Oto mały film pokazujący techniki edycji podstawowych tabel:
Gdy już zrozumiesz, jak uporządkować dane, przyjrzyj się dostępnym opcjom wyświetlania danych.
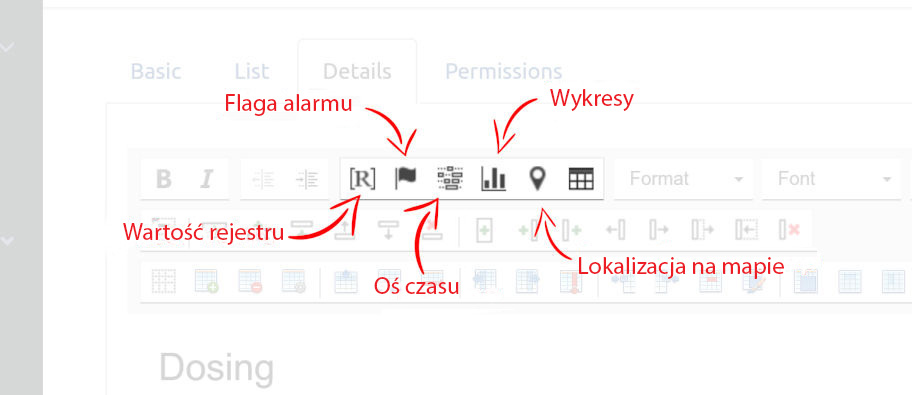
Wartość rejestru
Najprostszym sposobem wyświetlania danych z wydarzeń jest wstawianie tego jako zwykłego tekstu. Możesz użyć do tego narzędzia „Wartość rejestru”. To narzędzie pozwala wybrać wydarzenie, jego rejestr i format danych do wyświetlenia:
Po dodaniu takiej wartości do szablonu raportu zobaczysz żółty symbol zastępczy w formacie [E2.1]:
Oznacza to, że system wyświetli w tym miejscu wartość rejestru nr 1 z wydarzenia nr 2. Skąd pochodzą te liczby? Możesz je zobaczyć na każdej stronie edycji wydarzenia w pobliżu każdego wpisu dodanego do raportu:
Flaga alarmu
Flagi alertów to proste czerwone ikony, które mają przyciągnąć uwagę użytkownika do danych z pewnymi problemami. System wyświetli czerwoną ikonę, jeśli w wybranym rejestrze będzie wartość niezerowa. Tutaj pokazujemy, że wystąpił błąd w dozowaniu pokarmu dla ryb:
W edytorze raportów flagi te będą wyświetlane jako czerwony symbol zastępczy w formacie [E4.6]:
Oś czasu
Oś czasu umożliwia zobaczenie czasu rozpoczęcia i zakończenia wydarzenia oraz czasu jego trwania. Również łatwo jest zobaczyć kolejność uruchamiania różnych wydarzeń.
Wybór wydarzeń wyświetlanych na osi czasu jest bardzo łatwy. Wystarczy kliknąć odpowiednie pole wyboru, wybrać kolor i wprowadzić tytuł (lub zarejestrować identyfikator w formacie [E1.2] zamiast tytułu, aby pokazać wartość z tego rejestru), a wszystkie te zdarzenia będą automatycznie wyświetlane na osi czasu.
Jeśli masz wiele wydarzeń lub ich czas trwania jest krótki, możesz przeciągać, przesuwać i powiększać na osi czasu, aby wyświetlić więcej szczegółów.
Wykres
Jeśli podczas wydarzenia masz uruchomione jakieś długoterminowe procesy i musisz zobrazować ich parametry, możesz użyć kontroli wykresów. Umożliwia wyświetlanie dowolnych rejestrów z danymi graficznymi i oznaczonych jako „Wyślij dane wykresu do LEVEL2” na WebHMI.
Zakładka USTAWIENIA podstawowe zawiera tytuł wykresu, wysokość wykresu w pikselach. Początek i koniec wykresu czasowego należy zaczerpnąć z czasów wydarzeń. Jeśli zajdzie taka potrzeba możesz uzyskać czas rozpoczęcia od jednego wydarzenia i czas zakończenia od innego, ale zazwyczaj uzyskujemy je od wydarzenia głównego. Również tutaj możesz określić minimalną i maksymalną wartość na osi Y.
W zakładce REJESTRY możesz wybrać rejestry, które chcesz wyświetlić na bieżącym wykresie. Należy zauważyć, że tutaj widać nie wszystkie rejestry w WebHMI, ale tylko rejestry z zapisem danych wykresu włączone i oznaczone, aby wysłać je dane do Level2. W razie potrzeby możesz zastąpić ich tytuł i kolor.
W zakładce WYDARZENIA możesz wyróżnić niektóre wydarzenia na wykresach z kolorowym tłem. Zwykle służy to do wyświetlania niektórych elementów procesu technicznego na wykresie.
Oto, jak może wyglądać wykres w edytorze raportów. Pokazuje fale sinusoidalne i losowe czasy wydarzeń jako dane przykładowe, aby zobaczyć kolory itp.
Oto jak będzie wyglądał prawdziwy wykres w raporcie:
Tutaj możemy zobaczyć 2 temperatury w przeciągu 13 minut podczas naszego przykładowego raportu. Od 4 do 7 minuty widzimy strefę koloru czerwonego – proces grzania, a od 10 do 12 minut widzimy niebieską strefę – proces chłodzenia.
Takie wykresy mogą znacznie pomóc operatorom zwiększyć wydajność procesu, znaleźć źródła problemów itp.
Mapa lokalizacji
W przypadku mobilnych aplikacji laboratoryjnych przydatne może być zobaczenie lokalizacji w raportach. W takiej sytuacji można zastosować kontrolę mapy lokalizacji. Ta kontrola może uzyskać szerokość i długość geograficzną z rejestrów wydarzeń i wyświetlić je jako znacznik na mapie.